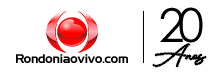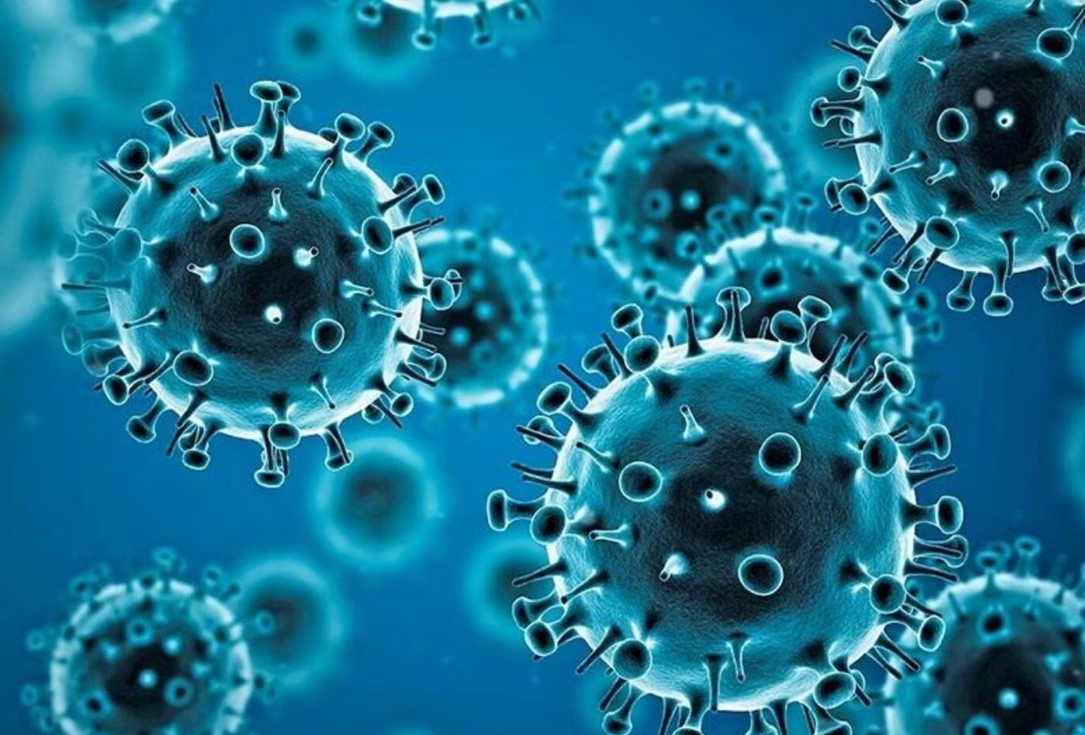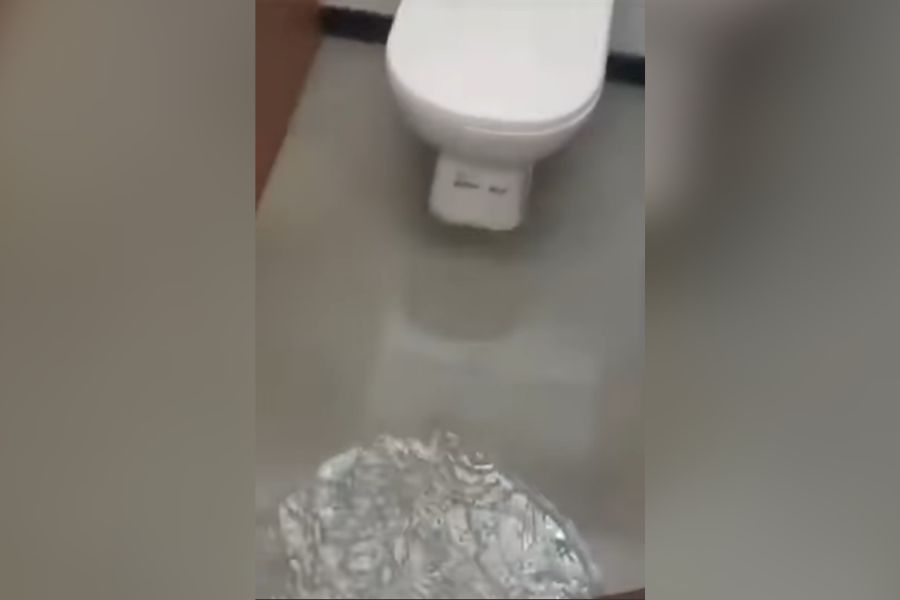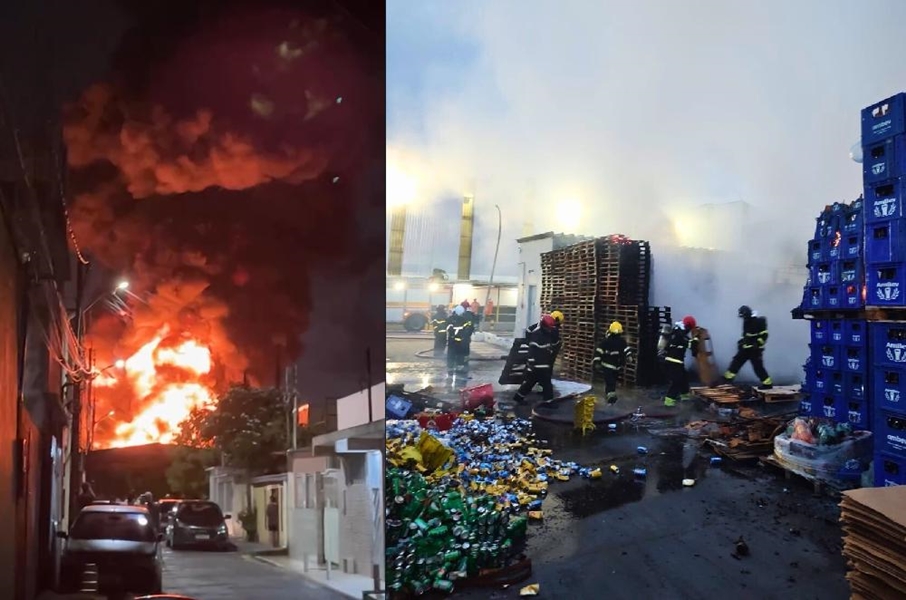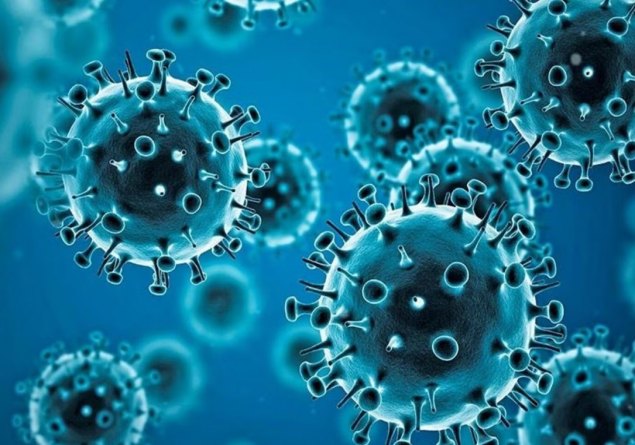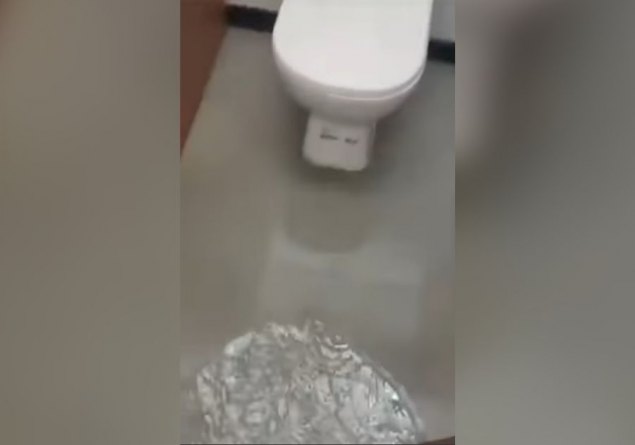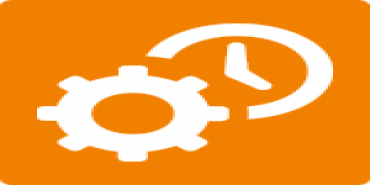ÚLTIMAS
-
PROCURADO: Justiça decreta prisão preventiva de acusado de matar comerciante
-
VOLTANDO: Porto Velho registra duas mortes de covid e reacende alerta
-
TITO: Tutores buscam por gato Angorá desaparecido em Porto Velho
-
PLANEJAMENTO: Prefeitura terá R$ 300 milhões para investimentos em infraestrutura
-
URGENTE: Grave acidente envolve policial em moto da PM
DICAS: Quer ter fotos e vídeos mais profissionais nas redes sociais?
Veja como fazer isso passo a passo!

Foto: Assessoria
Receba todas as notícias gratuitamente no WhatsApp do Rondoniaovivo.com.
Aprenda como utilizar o editor de fotos e vídeos do CapCut para obter resultados profissionais sem ter que baixar programas ou ter experiência com edição
Cada vez mais a imagem que transmitimos e a nossa presença nas redes sociais se torna parte importante de como somos percebidos pela sociedade, gerando repercussões que ultrapassam as barreiras do mundo digital.
O conteúdo das publicações que compõem nosso perfil nas diferentes plataformas tem o potencial de impactar as relações com familiares, amigos e demais usuários da internet.
Por isso, ter um perfil com fotos e vídeos visualmente interessantes pode estreitar a relação com seguidores, aumentando o engajamento e o número de seguidores, e até servir como ferramenta para divulgação pessoal ou de algum empreendimento comercial, chamando atenção para um produto ou serviço.
Independente do objetivo, transformar imagens e vídeos com aspecto amador em conteúdo com aparência profissional é uma tarefa simples com o CapCut Online, um editor com numerosos recursos para aprimorar suas fotos e gravações que não exige experiência ou familiaridade com edição.
Vamos ensinar a você como usar esse editor completamente online e gratuito para elevar a qualidade das fotos e vídeos a serem publicados no seu perfil.
Passo a passo: como tirar o fundo de imagens com o CapCut
Não dá para publicar uma fotografia com fundo desinteressante ou com elementos indesejados aparecendo na rede social e esperar que ninguém note, não é? Mas também, é uma pena desperdiçar uma foto que registra um momento importante ou na qual estamos atraentes.
Para resolver essa situação tão corriqueira para quem gosta de publicar seu dia a dia, o CapCut tem uma ferramenta capaz de tirar fundo de imagem em instantes e automaticamente. Ou seja, nada de perder tempo selecionando o que está em primeiro plano para separar do fundo.
Quer saber como? Primeiro, crie uma conta no CapCut ou aproveite seu cadastro no Google, TikTok ou Facebook e já pode seguir o tutorial abaixo para dar um visual digno de edição profissional para suas fotos e imagens nas redes sociais.
1. Faça o upload da imagem
Ao criar uma conta ou fazer login, você entrará no espaço "Meus projetos". Essa é a página inicial do editor, onde você encontra atalhos para começar a edição de fotos e vídeos e também para continuar edições em andamento.
Ao lado do botão "Criar novo vídeo", você verá o ícone "Criar nova imagem". Clique sobre ele e aguarde ser redirecionado a uma nova página. Nela, selecione "Criar a partir de uma imagem".
.jpg)
Uma janela separada irá surgir, permitindo que você navegue pelos arquivos salvos no seu computador. Encontre a fotografia ou imagem cujo fundo deseja remover, selecione o arquivo e clique em "Abrir".
Certifique-se de, anteriormente, transferir a foto do celular para o computador através de uma plataforma de armazenamento em nuvem, cabo USB, etc.
2. Remova o fundo da imagem
Clique uma vez sobre a imagem e uma barra será mostrada na lateral direita da tela. A funcionalidade que iremos usar é a terceira opção: "Remover plano de fundo", localizada abaixo de "Filtros" e "Efeitos".
.jpg)
Ative a "Remoção automática" clicando no ícone de interruptor ao lado. Agora é só observar a mágica acontecer, na verdade, a inteligência artificial (IA) do CapCut remover os planos de fundo automaticamente, entregando um resultado profissional sem qualquer esforço do usuário.
3. Clique na camada do fundo
Ao remover o plano de fundo, o editor separa a imagem em duas camadas que podem ser visualizadas na seção "Camadas" na lateral direita.
A primeira consiste na imagem sem o fundo original. Por exemplo, se a foto continha uma pessoa no primeiro plano e um jardim ao fundo, a camada será composta apenas pela imagem da pessoa.
A segunda é o fundo transparente, ou seja, a camada que representa o fundo inexistente. Ela é indicada por um padrão xadrez na cor cinza, assim, não estranhe se o fundo estiver quadriculado. Essa é apenas uma maneira de indicar que não há nada ao fundo.
Clique na segunda camada e observe as opções disponíveis: escolher uma cor sólida ou com efeito degradê ou adicionar uma imagem para servir de fundo.
4. Adicione uma imagem para servir de fundo
A fim de obter um resultado visualmente interessante, você pode inserir uma imagem salva no computador para servir de fundo novo. Ela pode ser um cenário diferente do original ou o mesmo porém sem os elementos indesejáveis.
Para adicioná-la, primeiro, encontre o ícone correspondente à "Adicionar imagem", trata-se da miniatura de uma foto com o sinal "+" . Ele está localizado no topo da imagem ao lado do ícone "Mais", simbolizado por reticências.
Clique no ícone e, depois, em "Selecionar do computador", selecione o arquivo desejado e clique em "Abrir" para carregar a foto que servirá de novo plano de fundo.
Pronto! Você já pode clicar em “Exportar” para salvar sua criação e publicá-la no seu perfil na rede social à sua escolha para impressionar seus seguidores.
Passo a passo: como aumentar a resolução de vídeo com o CapCut
Vídeos com aparência profissional costumam ter algumas características em comum e parte delas está na forma em como são gravados. Por exemplo, quanto maior a resolução e mais estável a câmera estiver, melhor será o resultado.
Mas o que fazer quando a gravação não atende a esses critérios? Não se preocupe, pois existem maneiras de resolver isso com o editor de vídeo gratuito da CapCut e seu recurso de amplificação de vídeo.
Com ele, é possível aumentar a resolução para alcançar um resultado mais claro e nítido sem prejudicar a qualidade do vídeo original.
1. Carregue o vídeo
Basta ir em "Meus projetos", clicar em "Ferramentas mágicas" e em "Para vídeos". Abaixo você verá opções de edição, incluindo "Amplificador de vídeo".
.jpg)
Ao clicar nela, uma nova guia abrirá com uma área para arrastar e soltar um arquivo ou "Carregar" um vídeo diretamente do computador. Escolha a melhor alternativa para você e aguarde o carregamento do arquivo.
2. Amplifique a resolução
Clique no botão “Amplificar” no canto superior direito da tela e aguarde enquanto o CapCut gera uma versão aprimorada do vídeo para você. Então, quando estiver pronto, clique em “Exportar” para salvar o vídeo com a qualidade melhorada.
Pronto, você acaba de conhecer recursos importantes para criar vídeos profissionais!
A política de comentários em notícias do site da Rondoniaovivo.com valoriza os assinantes do jornal, que podem fazer comentários sobre todos os temas em todos os links.
Caso você já seja nosso assinante Clique aqui para fazer o login, para que você possa comentar em qualquer conteúdo. Se ainda não é nosso assinante Clique aqui e faça sua assinatura agora!
Qual sua opinião sobre o bloqueio de emendas parlamentares?
Você acredita que a gestão Hildon Chaves realmente teve 90% de aprovação?
* O resultado da enquete não tem caráter científico, é apenas uma pesquisa de opinião pública!
MAIS NOTÍCIAS
Por Editoria
PRIMEIRA PÁGINA
CLASSIFICADOS veja mais
EMPREGOS
PUBLICAÇÕES LEGAIS
DESTAQUES EMPRESARIAIS
EVENTOS
© 2025, Rondoniaovivo.com. Todos os direitos reservados